WPBeginner’ın çok siteli bir ağ olduğunu biliyor muydunuz? Web sitemizin farklı dil sürümlerini yönetmek için WordPress multisite kullanıyoruz ve güvenli ve sorunsuz çalışmasını sağlamak için büyük özen gösteriyoruz.
Bizimki gibi çok siteli bir ağınız varsa, yapabileceğiniz en önemli şeylerden biri tüm ağınızı düzenli olarak yedeklemektir. Bu, ana site ve alt siteler dahil olmak üzere tüm sitelerinizi bilgisayar korsanları, sunucu sorunları veya kazara veri kaybı gibi olası felaketlerden korur.
WordPress yedekleme çoklu sitesi için kişisel önerimiz Duplicator Pro kullanmaktır. Yedekleme sürecini basit ve anlaşılır hale getiren güçlü bir eklentidir. Ancak, herkesin yedeklemeleri için bir eklenti kullanmak istemediğinin farkındayız.
Bu nedenle bu kılavuzda WordPress çoklu site ağınızı yedeklemenin üç farklı yolunu göstereceğiz: çoklu site yedekleme eklentisi, dosya yöneticisi/FTP ve phpMyAdmin kullanarak manuel yedekleme ve profesyonel bir hizmet alma.
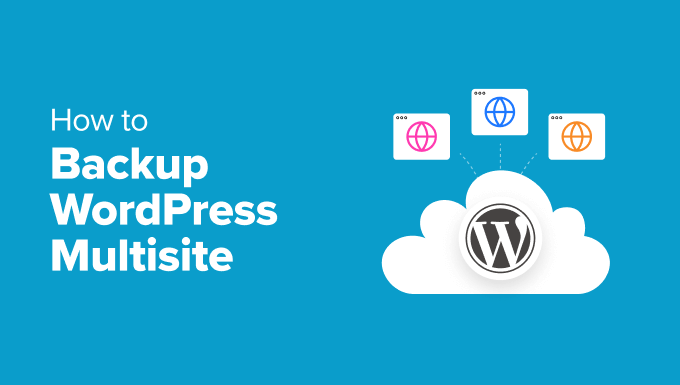
WordPress Multisite’ınızı Neden Yedeklemelisiniz?
WPBeginner’da, sitemizin farklı dil sürümlerini yönetmek için bir WordPress çoklu site ağı işletiyoruz. Bu nedenle her şeyi güvenli ve güncel tutmanın ne kadar önemli olduğunu biliyoruz ve bunu yapmanın bir yolu da çoklu site yedeklemesidir.
WordPress yedekleme çoklu sitesi, ana site ve tüm alt siteler dahil olmak üzere tüm ağınızı olası felaketlerden korumaya yardımcı olur.
Örneğin, web siteniz insan hatası veya sunucu sorunları nedeniyle çökerse, yeni bir yedeğe sahip olmak veri kaybına karşı koruma sağlayabilir. Ayrıca, WordPress sitelerinizi hızlı bir şekilde işlevsel bir duruma geri yük leyebilmenizi sağlar.
Yedeklemeler WordPress güvenliği için de önemlidir. Siteniz saldırıya uğrar veya kötü amaçlı yazılım bulaşırsa, kolayca temiz bir sürüme geri yükleyebilirsiniz. Bu size zaman kazandırır ve sitenizin kapalı kalması nedeniyle para kaybetmekten kaçınmanıza yardımcı olur.
Bunun dışında, çoklu site ağınızda büyük değişiklikler yapmak istediğinizde bir yedeğe sahip olmak da yararlıdır. Temaları, eklentileri veya WordPress’in kendisini güncellemeden önce bir yedek oluşturabilirsiniz. Bu şekilde, bir şeyler ters giderse, çalışan sürüme geri dönebilirsiniz.
Bunu göz önünde bulundurarak, WordPress çoklu site ağınızı yedeklemenin üç yolunu inceleyelim. İster alt dizinlere sahip bir çoklu siteniz ister farklı alan adlarına sahip bir çoklu siteniz olsun, bu yöntemlerden herhangi biri işe yarayacaktır.
Bu eğitimde gezinmek için aşağıdaki hızlı bağlantıları kullanabilirsiniz:
Yöntem 1: Çoklu Site Yedekleme Eklentisi Kullanın (En Kolay Yol)
Çoklu site desteği olan bir WordPress yedekleme eklentisi kullanmak, özellikle yeni başlayanlar için yedekleme oluşturmanın en basit yoludur. İyi bir eklenti her şeyi sizin için halleder, böylece çoklu site ağınızı yedeklemenin teknik ayrıntıları hakkında endişelenmenize gerek kalmaz.
Çoklu site desteğine sahip birçok yedekleme eklentisini test ettik, ancak Duplicator Pro en iyi seçimimiz olarak öne çıkıyor.
Yalnızca tüm WordPress web sitenizi yedeklemekle kalmaz, aynı zamanda bir felaket kurtarma seçeneği de sunar. Bu özellik, bir şeyler ters giderse ve WordPress yöneticinize erişiminiz engellenirse WordPress çoklu site ağınızı hızlı bir şekilde geri yüklemek için çok önemlidir.
Tek dezavantajı Duplicator Pro’nun ücretsiz olmaması. Ücretsiz bir sürümü olmasına rağmen, çoklu site desteği almak için yıllık 199,50 dolar olan Pro planına ihtiyacınız olacak. Ancak, aynı ağ üzerinde birden fazla siteyi yönetiyorsanız, bu değerli bir yatırımdır.
Eklentiye daha detaylı bir bakış için kapsamlı Duplicator incelememize göz atın.
Adım 1: Duplicator’ı Kurun ve Etkinleştirin
Duplicator Pro‘yu satın aldıktan sonra, WordPress çoklu site ağınızda süper yönetici olarak oturum açmanız gerekir. Bundan sonra, devam edin ve WordPress eklentisini çoklu sitenizin ağ yöneticisi olarak yükleyin.
Yüklendikten sonra, WordPress ağ yönetici panonuzdaki Eklentiler ” Yüklü Eklentiler sayfasına gitmeniz gerekir. Duplicator Pro’yu bulun ve altındaki ‘Ağı Etkinleştir’ seçeneğine tıklayın.
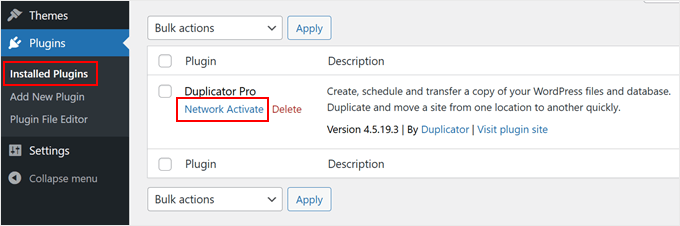
Son olarak, Duplicator Pro ” Ayarlar ‘ı ziyaret edin ve ‘Genel’ sekmesine gidin.
Burada, eklentiyi satın aldığınızda aldığınız lisans anahtarını girmeniz gerekecektir. Anahtarı uygun alana yapıştırın ve eklentinin tüm özelliklerini etkinleştirmek için ‘Etkinleştir’e tıklayın.

Adım 2: Çoklu Site Yedeklemesi Oluşturun
Şimdi, ağınızdaki tüm verileri tek bir zip dosyasına kaydedelim. Bu dosya yedek olarak veya sitenizi yeni bir sunucuya taşımak için kullanılabilir.
Duplicator Pro ” Yedeklemeler ‘e gidip ‘Yeni Ekle’ye tıklayarak başlayın.

En üstte, yedeklemenize bir ad verin. Yedeklemenin geçerli tarihi ve saati gibi şeyler eklemek için özel dinamik etiketler kullanabilirsiniz.
Bu, özellikle düzenli olarak oluşturuyorsanız, yedekleri daha sonra kolayca tanımlamanıza yardımcı olur.

Ardından, yedeklemenizi nereye kaydedeceğinizi seçmeniz gerekir.
Duplicator yedekleri varsayılan olarak sunucunuza kaydeder, ancak Dropbox, OneDrive veya Google Drive gibi bulut depolama alanlarını da kullanabilirsiniz.
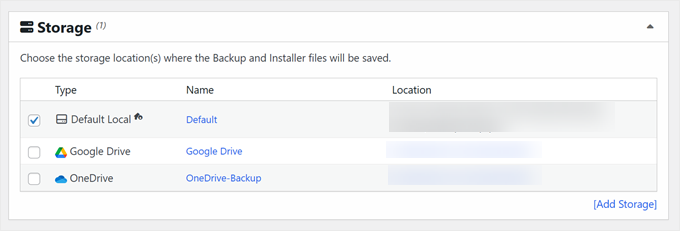
‘Yedekleme’ bölümü, çoklu site yedeklemesine nelerin dahil edileceğine karar vermenizi sağlar. Üç sekmesi vardır: Filtreler, Çoklu Site ve Güvenlik.
‘Filtreler’de tüm web sitelerini yedeklemeyi ya da yalnızca medya veya yalnızca veritabanı yedeklemesi oluşturmayı seçebilirsiniz. Ayrıca isterseniz ‘Dosya Filtreleri’ seçeneğini etkinleştirerek belirli dosyaları, klasörleri veya dosya uzantılarını dışarıda bırakabilirsiniz.
Hangi dosyaların kaydedileceği hakkında daha fazla bilgi için hangi WordPress dosyalarını yedeklemeniz gerektiğine ilişkin kılavuzumuzu okuyabilirsiniz.
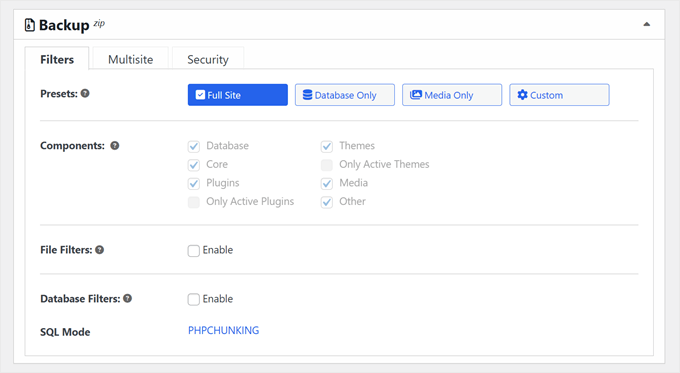
‘Çoklu Site’ bölümü, yedeklemenize hangi alt sitelerin dahil edileceğini seçmenizi sağlar.
Bu, ağınızın yalnızca belirli bölümlerini yedeklemek istiyorsanız yararlıdır.
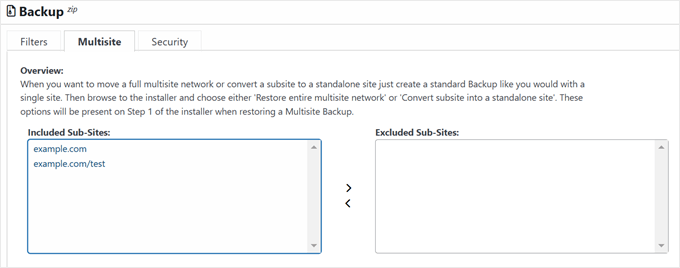
Ekstra güvenlik için ‘Güvenlik’ sekmesine gidin.
Burada, yedekleme dosyanızı korumak için bir parola ekleyebilir veya şifrelemeyi etkinleştirebilirsiniz.
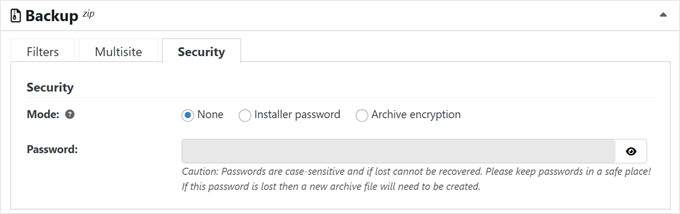
Sayfada aşağı doğru ilerlerken, ‘Yükleyici’ ayarlarını olduğu gibi bırakabilirsiniz.
Devam etmek için ‘İleri’ye tıklamanız yeterlidir.
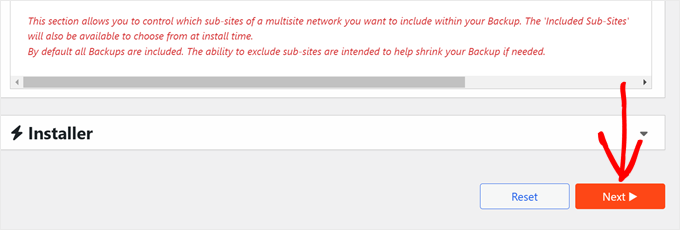
Duplicator şimdi çoklu site ağınızı kontrol edecektir.
Dikkatinizi gerektiren bir sorun varsa, Duplicator öğenin yanına bir ‘Uyarı’ etiketi ekleyecektir. Daha sonra ne olduğunu görmek için oka tıklayabilir ve Duplicator’ın önerilerine göre sorunu çözebilirsiniz.
Her şey ‘İyi’ olarak işaretlenmişse, devam edin ve ‘Yedek Oluştur’a tıklayın.
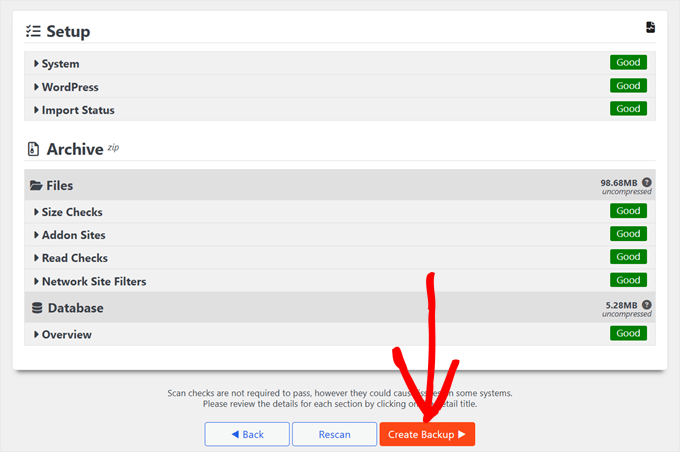
Yedekleme tamamlandıktan sonra, yeni yedekleme dosyanızı ‘Yedekler’ sayfasında göreceksiniz.
‘İndir’ düğmesine tıklamak ve her iki dosyayı da bilgisayarınıza indirmek iyi bir fikirdir. Bu şekilde, daha sonra kontrol panelinize erişemeseniz veya farklı bir WordPress barındırma sağlayıcısına geçmeye karar verseniz bile sitenizi geri yükleyebilirsiniz.
WordPress yedeğinizi bir web sitesi olarak görüntülemek için arşiv zip dosyasını da kullanabilirsiniz.
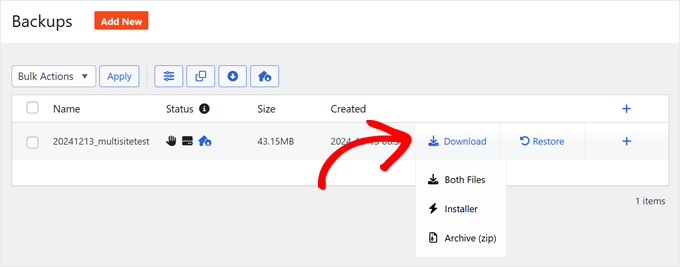
Duplicator ileÇoklu Site Yedeği Nasıl Geri Yüklenir
Artık nasıl yedekleme oluşturacağınızı bildiğinize göre, Duplicator Pro kullanarak WordPress çoklu site ağınızı nasıl geri yükleyeceğinize bakalım.
Başlamak için Duplicator Pro ” Yedekler bölümüne gidin. Kullanmak istediğiniz yedeği bulun ve yanındaki ‘Geri Yükle’ düğmesine tıklayın.
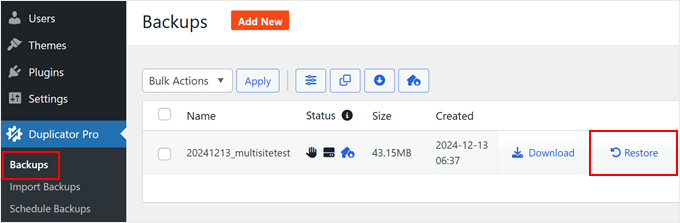
Duplicator’ın yedekleme dosyasında ne bulduğunu gösteren bir pencere açılacaktır. Bu size arşiv ve yükleyici dosyalarına genel bir bakış sunar. Her şey yolunda görünüyorsa, ‘Tüm şartları ve bildirimleri okudum ve kabul ediyorum’ yazan kutuyu işaretleyin ve ‘Yedeklemeyi Geri Yükle’ye tıklayın.
Bizim durumumuzda, Duplicator bizi addon hazırlık sitemizin geri yüklenmeyeceği konusunda uyardı. Ancak bu bizim için sorun değildi, bu yüzden geri yüklemeye devam ettik.
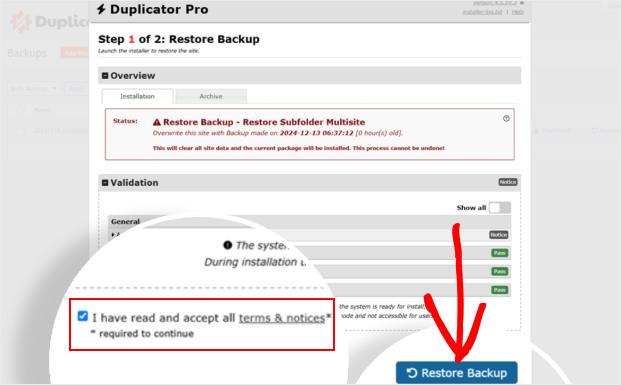
Ardından, başka bir açılır pencere sizden yükleyiciyi yeni çoklu site ve veritabanı ayarlarıyla çalıştırdığınızı onaylamanızı isteyecektir.
İlerlemek için ‘Tamam’a tıklayın.
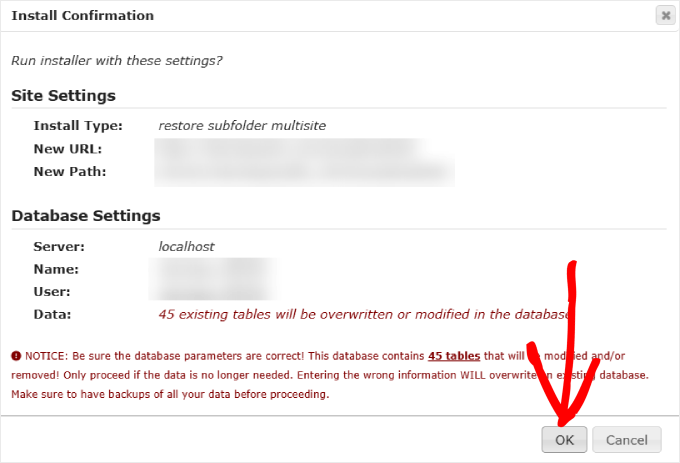
Kurtarma işlemi tamamlandıktan sonra, ‘Güvenli siteye giriş yaptıktan sonra yükleyici dosyalarını otomatik sil (önerilir)’ kutusunu işaretleyin.
Ayrıca bir ‘Yönetici Girişi’ düğmesi göreceksiniz. WordPress web sitenize tekrar giriş yapmak için buna tıklayın.
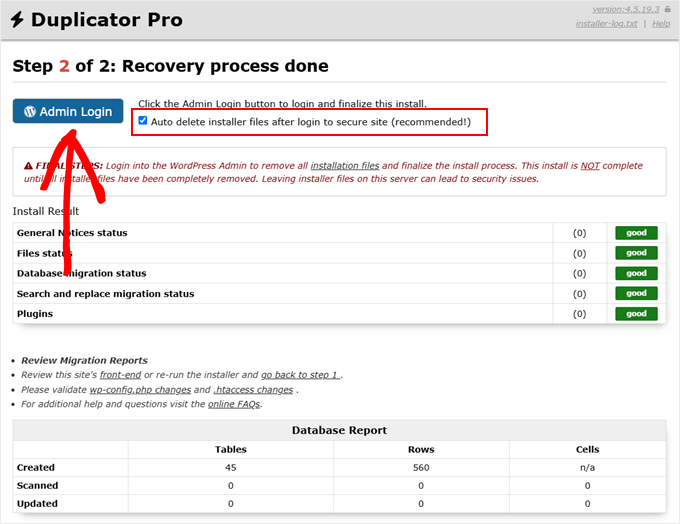
Giriş yaptıktan sonra, Duplicator sizi Duplicator Pro ” Tools‘a götürecektir. Burada bazı son kontrolleri yapabilirsiniz.
İyi bir önlem olarak kurulum dosyalarını silmek, yedek öksüzleri kaldırmak ve yapı önbelleğini temizlemek için düğmelere tıklamanızı öneririz. Bu, geri yüklenen sitenizin temizlenmesine yardımcı olur ve her şeyin sorunsuz çalışmasını sağlar.
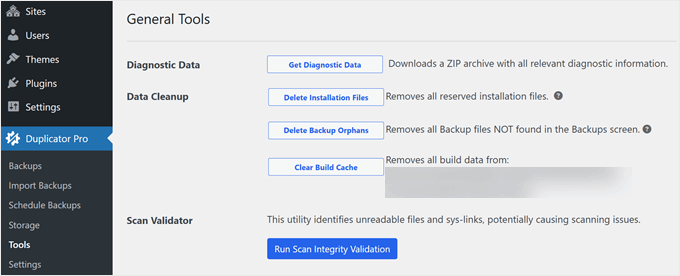
İşte bu kadar.
Teknik olarak, WordPress multisite ‘ınızı yedeklemek ve geri yüklemek için yapmanız gereken tek şey bu. Ancak Duplicator Pro eklentisinden en iyi şekilde nasıl yararlanabileceğinize dair bazı ipuçlarını burada bulabilirsiniz.
Bir Çoklu Site Yedeklemesini Felaket Kurtarma Noktası Olarak Atama
Duplicator Pro’nun harika bir özelliği, bir felaket kurtarma noktası belirleyebilmektir. Bu, web sitenizi hızlı bir şekilde geri yüklemeniz gerektiğinde eklentiye hangi yedeği kullanacağını söyler.
Felaket kurtarmayı ayarlamak için sunucunuzda depolanan tam bir yedeğe ihtiyacınız vardır. Bunu Duplicator Pro ” Yedeklemeler bölümüne giderek kontrol edebilirsiniz.
Eğer bir yedeğiniz varsa, bu yedeğin yanındaki felaket kurtarma simgesine tıklayın.

Şimdi bir açılır pencere görünmelidir.
Burada, sadece ‘Felaket Kurtarmayı Ayarla’ya tıklayın.

Bundan sonra iki seçeneğiniz vardır: kurtarma bağlantısını güvenli bir yere kopyalayın veya bir başlatıcı dosyası indirin.
WordPress çoklu sitenizde bir şeyler ters giderse, kurtarma işlemini başlatmak için bunlardan birini kullanabilirsiniz. Sadece bağlantıyı tarayıcınıza yapıştırın veya başlatıcı dosyasını açın, ardından kolay kurtarma adımlarını izleyin.

Otomatik Zamanlanmış Yedeklemeleri Ayarlama
Manuel yedeklemeler oluşturabilirsiniz, ancak bu ağ yöneticileri için zaman alıcı olabilir. WordPress yedekleme çoklu site görevinizi otomatik olarak çalışacak şekilde programlamak daha etkili bir çözümdür.
Otomatik yedeklemeler, WordPress çoklu site ağınız için uygulamadan bağımsız bir güvenlik yaklaşımı sağlar. Duplicator Pro gibi güvenilir bir eklentinin yedeklerinizi belirli bir programa göre işlediğini bilerek rahatlayabilirsiniz.
Otomatik yedeklemeleri ayarlamak için Duplicator Pro ” Yedeklemeleri Zamanla ‘ya gidin ve ‘Yeni Ekle’ye tıklayın.

Şimdi, yedekleme programınıza bir ad verin. Ardından, bir ‘Yedekleme Şablonu’ seçin.
Varsayılan olarak, Duplicator, dosyalar, veritabanları, medya, temalar ve eklentiler dahil olmak üzere eksiksiz bir WordPress yedeklemesi oluşturan Varsayılan şablonu seçer. Gerekirse, kalem ‘Düzenle’ düğmesine tıklayarak bunu ayarlayabilirsiniz.
Aksi takdirde, bir sonraki adıma geçin.
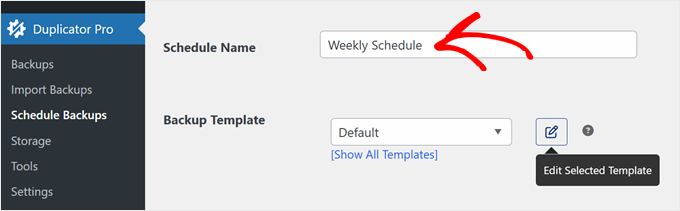
Ardından, yedeklerinizi nerede saklayacağınızı seçin.
Önceden ayarladığınız bulut depolama konumlarının bir listesini göreceksiniz, ancak yedekleri web barındırıcınızda depolamak için yalnızca ‘Varsayılan Yerel’i de seçebilirsiniz.

Bir depolama noktası seçtikten sonra, yedekleme sıklığını ayarlamanız gerekir. Saatlik, günlük, haftalık veya aylık otomatik yedeklemeler arasında seçim yapabilirsiniz.
Ardından, yedeklemeleriniz için bir Başlangıç Zamanı seçin. Programların başlamak için web sitesi trafiğine ihtiyaç duyduğunu unutmayın.
Bu nedenle, günlük sabah 6:00 yedeklemesi ayarlarsanız ancak sabah 10:00’a kadar trafik almazsanız, yedekleme sabah 10:00’da başlayacaktır.

Son olarak, sayfanın altındaki ‘Bu programı etkinleştir’ kutusunu işaretleyin.
Otomatik WordPress çoklu site yedeklemelerinizi etkinleştirmek için ‘Programı Kaydet’e tıklayın.

Yöntem 2: Dosya Yöneticisi/FTP + phpMyAdmin Kullanın (Manuel Yedeklemeler)
Bütçeniz kısıtlıysa veya WordPress çoklu site ağınızı eklentilere güvenmeden manuel olarak nasıl yedekleyeceğinizi öğrenmek istiyorsanız, süreç boyunca size rehberlik edebiliriz.
Bu yöntem yedeklemeleriniz üzerinde daha fazla kontrol sahibi olmanızı sağlar, ancak yeni başlayanlar için pek de uygun değildir.
Bu yaklaşım için, tüm web sitesi dosyalarınızı indirmek için bir FTP istemcisi veya barındırma sağlayıcınızın dosya yöneticisini kullanmanız gerekir. Ayrıca phpMyAdmin kullanarak WordPress veritabanınızı yedeklemeniz gerekecektir.
Veritabanı olmadan dosyaları yedeklemek (veya tam tersi) eksik bir yedeklemeye neden olacağından her iki adımı da yapmak önemlidir.
Süreci adım adım inceleyelim.
Adım 1: WordPress Dosyalarınızı FTP/Dosya Yöneticisi ile Yedekleyin
Örnek olarak Bluehost‘un dosya yöneticisini kullanacağız, ancak süreç çoğu web barındırıcısı ve FTP istemcisi için benzerdir.
Bluehost kontrol panelinize giriş yaparak başlayın ve ‘Web Siteleri’ sekmesine gidin. Yedeklemek istediğiniz siteyi seçin ve ‘Ayarlar’a tıklayın.

‘Hızlı Bağlantılar’ bölümünü bulmak için aşağı kaydırın.
Burada, ‘Dosya Yöneticisi’ne tıklamanız gerekir.

Açılan yeni sekmede, WordPress çoklu site ağınızın public_html klasörünü veya kök klasörünü bulun ve seçin.
public_html klasörünün içindeki tüm dosyaları seçmeniz ve sayfanın üst kısmındaki ‘Sıkıştır’a tıklamanız gerekir. Bu, ana siteyi ve çoklu site ağınızdaki tüm alt siteleri sıkıştıracaktır.
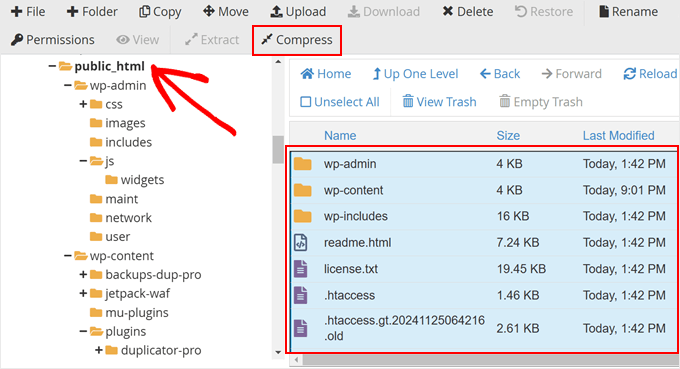
Açılan pencerede ‘Zip Arşivi’ni seçin.
Bundan sonra, sadece ‘Dosyaları Sıkıştır’a tıklayın.
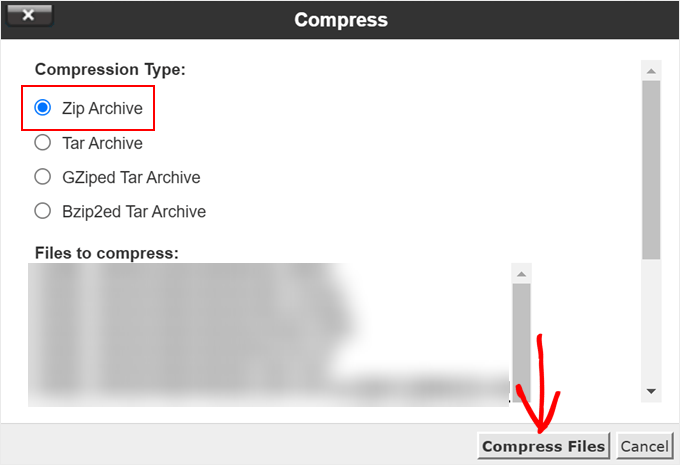
Dosyalarınızın bir zip dosyasına sıkıştırılmasını beklemeniz gerekir.
Bu işlem tamamlandığında, sıkıştırma sonucu penceresinde ‘Kapat’a tıklayın.
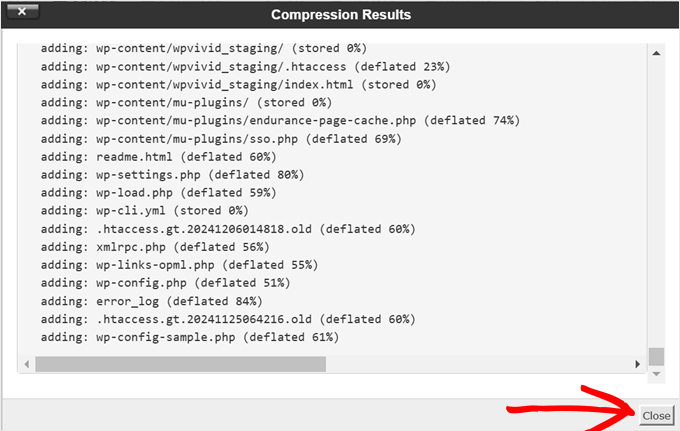
Şimdi, public_html klasöründe yeni oluşturduğunuz zip dosyasını bulmanız gerekiyor. Dosyayı seçin ve sayfanın üst kısmındaki ‘İndir’ butonuna tıklayın.
Bu işlem, tüm çoklu site ağınız için tüm dosyaları yedekleyerek temalarınızın, eklentilerinizin ve medya dosyalarınızın bir kopyasına sahip olmanızı sağlar.
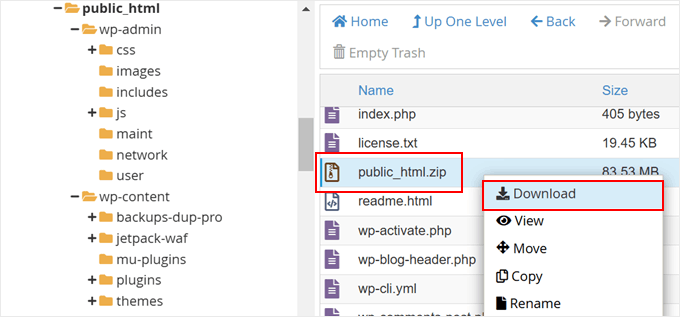
Adım 2: WordPress Veritabanınızı phpMyAdmin ile Yedekleyin
Şimdi, WordPress çoklu site veritabanınızı yedekleyelim.
Bluehost kontrol panelinde web sitenizin ayarlar sayfasına dönün. Hızlı Bağlantılar bölümünde, ‘phpMyAdmin’e tıklayın.

Bu phpMyAdmin’i yeni bir tarayıcı sekmesinde açacaktır.
Sol sütunda WordPress veritabanınızı seçmelisiniz. Çok siteli bir ağ için veritabanı adı genellikle ana sitenizin adıyla eşleşir. Emin değilseniz, DB_NAME değeri için wp-config.php dosyanızı kontrol edebilirsiniz.
Doğru veritabanını seçtikten sonra, en üstteki ‘Dışa Aktar’ düğmesine tıklayın.
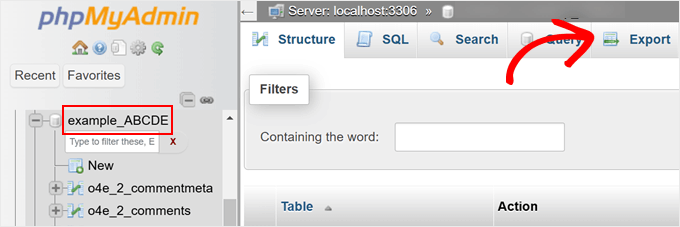
Bir dışa aktarma yöntemi seçmeniz istenecektir.
Süreç üzerinde daha fazla kontrol için ‘Özel’i seçebilir ve formatı SQL olarak tutabilirsiniz.
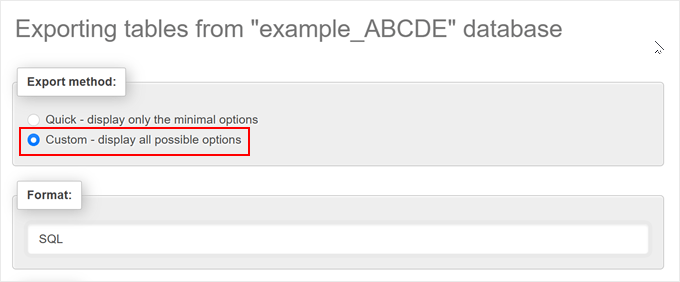
Özel’i seçtikten sonra, ‘Çıktı’ bölümüne kaydırabilirsiniz.
Varsayılan olarak, phpMyAdmin dışa aktarma çıktısını metin olarak gösterir. Bunu değiştirmek için ‘Çıktıyı bir dosyaya kaydet’ seçeneğini seçmelisiniz.
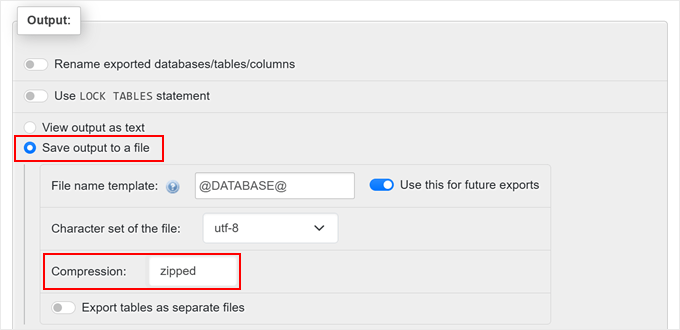
Sıkıştırma için sıkıştırılmış veya gzipped seçeneklerinden birini seçebilirsiniz. Her ikisi de veritabanı yedeğinizin dosya boyutunu azaltmaya yardımcı olacaktır.
Son olarak, aşağıya kaydırın ve ‘Dışa Aktar’ düğmesine tıklayın. phpMyAdmin sıkıştırılmış bir dosya olarak veritabanı dışa aktarımını oluşturacak ve size gönderecektir.

Tebrikler! WordPress çoklu site veritabanınızın manuel yedeğini başarıyla oluşturdunuz. Bu yedekleme, ana site ve tüm alt siteler dahil olmak üzere tüm çoklu site ağınız için tüm içeriği, kullanıcı bilgilerini ve ayarları içerir.
WordPress yedeğinizi çoklu siteye geri yüklemek için, WordPress dosyalarınızı dosya yöneticisi veya FTP aracılığıyla yükleyebilir ve ardından veritabanı yedeğinizi içe aktarabileceğiniz yeni bir veritabanı oluşturabilirsiniz.
Talimatların tamamını aşağıda okuyabilirsiniz:
- Sadece Veritabanı Yedeği ile WordPress Sitesi Nasıl Geri Yüklenir
- WordPress Dosyaları Manuel Olarak Nasıl Geri Yüklenir
Yöntem 3: Bir WordPress Bakım Hizmeti Kiralayın (Hands-Off Yaklaşımı)
En uygun WordPress yedekleme çoklu site çözümünü arayanlar için bir bakım hizmeti kiralamak en doğru yoldur. Bu yaklaşım, WordPress uzmanlarının yedekleme ihtiyaçlarınızı karşılamasını sağlayarak sizi işinizi yürütmenin diğer kısımlarına odaklanmak için serbest bırakır.
Birçok hizmet mevcut olsa da, WPBeginner Pro Services kanıtlanmış uzmanlığı ve deneyimi ile öne çıkmaktadır. 16 yılı aşkın deneyimimizle, 100.000’den fazla kullanıcının WordPress projelerine başlamasına yardımcı olduk.
WordPress bakım ve destek hizmetimiz, yazılım güncellemeleri ve yedeklemelerden 24 saat çalışma süresi takibine kadar her şeyle ilgilenir.

Hizmetimizle, işinizi anlayan birinden özel bir hesap yöneticisi ve talep üzerine acil durum desteği alırsınız. Bu, herhangi bir sorun veya endişenin hızlı ve etkili bir şekilde ele alınmasını sağlar.
WordPress web sitelerinizi bize emanet ederek, emin ellerde olduklarını bilmenin rahatlığını yaşayabilirsiniz. Ekibimiz güncellemelerden kaynaklanan yavaşlamaları önlemek, sorunsuz bir kullanıcı deneyimi sağlamak ve en yüksek performansı sürdürmek için çok çalışıyor.
Bugün uzmanlarımızla ücretsiz bir danışma görüşmesi yapmaktan çekinmeyin. Özel durumunuzu değerlendirecek ve WordPress güvenlik ve yedekleme ihtiyaçlarınız için en uygun çözümü önereceğiz.
Umarız bu makale WordPress multisite’ı nasıl yedekleyeceğinizi öğrenmenize yardımcı olmuştur. Ayrıca, en iyi WordPress çoklu site eklentileri uzman seçimlerimize veya Google Drive’ınızı WordPress medya kitaplığına nasıl bağlayacağınıza ilişkin kılavuzumuza da göz atmak isteyebilirsiniz.
If you liked this article, then please subscribe to our YouTube Channel for WordPress video tutorials. You can also find us on Twitter and Facebook.





Bir sorunuz veya öneriniz mi var? Lütfen tartışmayı başlatmak için bir yorum bırakın.