phpMyAdmin is a free web application you can use to manage MySQL databases. It is open-source and can be used without having any programming knowledge.
WordPress stores most of its information in a MySQL database, and phpMyAdmin can be used to access the WordPress database directly.
This is especially useful when they are locked out of your WordPress dashboard and can’t perform administrative tasks on your website normally.
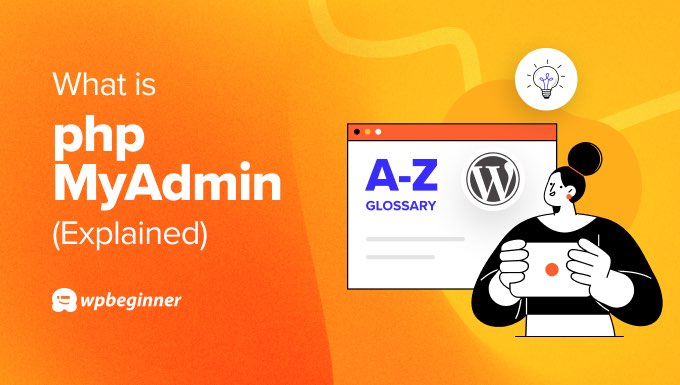
What Is phpMyAdmin?
phpMyAdmin is web-based software that lets you manage MySQL databases in the browser. This is useful because WordPress stores most of your website data in a MySQL database.
This database is set up when you first install WordPress. You will be asked to provide a database name, host, username, and password. WordPress stores this information in a configuration file called wp-config.php.

You will normally interact with the WordPress database indirectly, using the features offered in the WordPress dashboard or admin area, such as when you create a new post or add a user.
phpMyAdmin offers an alternative that you will probably only use in emergency situations.
You can work in phpMyAdmin’s easy-to-use interface to browse and edit database tables, rows, and fields, and import, export, or delete all data inside a database.
Advanced users will often perform these tasks in MySQL using code snippets called queries.
Note: SQL queries are not friendly to beginners. Typing the wrong command may bring your WordPress website down, or simply result in an error message.
For example, here is some code that performs an SQL query that adds a new WordPress admin user:
INSERT INTO `databasename`.`wp_users` (`ID`, `user_login`, `user_pass`, `user_nicename`, `user_email`, `user_url`, `user_registered`, `user_activation_key`, `user_status`, `display_name`) VALUES ('3', 'demo', MD5('demo'), 'Your Name', 'test@example.com', 'http://www.example.com/', '2022-09-01 00:00:00', '', '0', 'Your Name');
INSERT INTO `databasename`.`wp_usermeta` (`umeta_id`, `user_id`, `meta_key`, `meta_value`) VALUES (NULL, '3', 'wp_capabilities', 'a:1:{s:13:"administrator";s:1:"1";}');
INSERT INTO `databasename`.`wp_usermeta` (`umeta_id`, `user_id`, `meta_key`, `meta_value`) VALUES (NULL, '3', 'wp_user_level', '10');
phpMyAdmin offers a useful alternative to those who are not familiar with SQL code and want to use a more typical user interface to interact with their site’s data.
How to Access phpMyAdmin
Most of the top WordPress hosting companies offer phpMyAdmin in their dashboard.
For example, if you use Bluehost, then you will find a button to open phpMyAdmin at the bottom of the Websites tab.

You will also find it in the cPanel dashboard provided by many hosting companies.
Simply scroll down to the Databases section of cPanel, as in this screenshot from Bluehost.

Your cPanel interface may look different, depending on your hosting provider.
Once open, the phpMyAdmin interface looks like this. Initially, you will see a list of your WordPress databases.
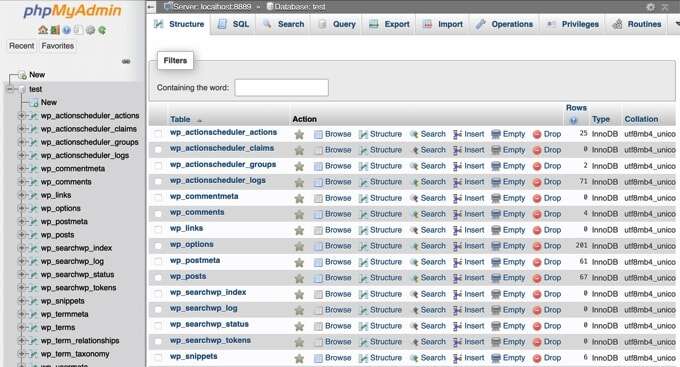
You can view a database table in the left pane by clicking on the database name.
You can also access phpMyAdmin’s features by clicking on the tabs at the top of the page.
How to Use phpMyAdmin to Manage Your WordPress Database
We have written a complete beginner’s guide on database management with phpMyAdmin. This tutorial will help you understand database tables and show you how to perform useful tasks on your WordPress website.
You may also like to see these individual guides on how to perform specific database management tasks using phpMyAdmin:
- How To Make a WordPress Database Backup Manually
- How to Restore a WordPress Site with Just a Database Backup
- How to Duplicate WordPress Database Using phpMyAdmin
- How to Easily Find and Replace Text in Your WordPress Database

Using phpMyAdmin to Solve Problems in WordPress
If you ever find yourself locked out of WordPress admin (wp-admin), then you won’t be able to write posts, install or uninstall plugins, or do any maintenance work on your website.
But phpMyAdmin will be available in emergency situations like this.
Here are some ways phpMyAdmin can help when you are locked out of your WordPress dashboard:
- How to Reset a WordPress Password from phpMyAdmin
- How to Add an Admin User to the WordPress Database via MySQL
- How to Enable / Activate WordPress Plugins from the Database
- How to Deactivate All Plugins When Not Able to Access WP-Admin
- How to Change the WordPress Admin Email
- How to Reset Your WordPress Database to Default Settings
We hope this article helped you learn more about phpMyAdmin in WordPress. You may also want to see our Additional Reading list below for related articles on useful WordPress tips, tricks, and ideas.
If you liked this article, then please subscribe to our YouTube Channel for WordPress video tutorials. You can also find us on Twitter and Facebook.
Additional Reading
- Beginner’s Guide to WordPress Database Management With phpMyAdmin
- How to Change the WordPress Admin Email (3 Methods)
- How to Restore a WordPress Site With Just a Database Backup
- How to Add an Admin User to the WordPress Database via MySQL
- Database
- How to Duplicate WordPress Database Using phpMyAdmin
- What to Do When You Are Locked Out of WordPress Admin (wp-admin)
- How to Reset a WordPress Password from phpMyAdmin
- How to Reset Your WordPress Database to Default Settings
- How to Enable / Activate WordPress Plugins from the Database




