Updates is a section in the WordPress admin area where users can be informed about and install new versions of WordPress core, plugins, and themes. We recommend you keep WordPress up to date and install new versions after you make a backup of your website.
Imagine if you never download the latest software updates for your smartphone. It might start to run slower or become vulnerable to security risks. The same is true for your WordPress website.
Updates are essential for keeping your WordPress site secure, stable, and functioning smoothly. These updates can include new features, bug fixes, performance improvements, and, most importantly, security patches that protect your site from hackers and malware.
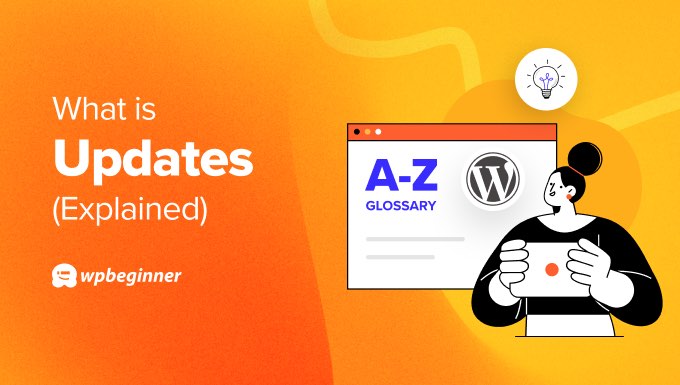
Updating WordPress Core
When a new version of the WordPress software, often called ‘WordPress Core’, is available, you will be notified in the Updates section of your WordPress dashboard. You can visit this area by navigating to Dashboard » Updates.
You can easily install the update by clicking the ‘Update to version X.X.X’ button.

WordPress will fetch the latest software version and install it for you.
During the upgrade, WordPress will put your site into maintenance mode, and you can follow the update progress on your screen.

During the update, your site will be visible to users but you won’t be able to install plugins or themes until it is finished.
WordPress will install any security updates automatically, without needing user action. Other updates will need to be installed using the method above. You can change this default behavior by following these guides:
- How to Enable Automatic Updates in WordPress for Major Versions
- How to Better Manage Automatic WordPress Updates
- How to Disable Automatic Updates in WordPress
Alternatively, advanced users can update WordPress using FTP.
You can learn more in our beginner’s guide on how to safely update WordPress.
Updating WordPress Plugins
The next section of the Updates page lists any WordPress plugins that can be updated.
You just need to place a checkmark next to the plugins you wish to update and click the ‘Update Plugins’ button. Checking the ‘Select All’ box at the top of the list will immediately check all the boxes for you.

For more detailed instructions, see our guide on how to properly update WordPress plugins.
You can also enable automatic updates for WordPress plugins, and advanced users can manually update WordPress plugins via FTP.
Updating WordPress Themes
The Dashboard » Updates page also shows your WordPress themes that have new versions. Like plugins, you can click the ‘Select All’ checkbox and then click the ‘Update Themes’ button to quickly update them all.

You can also enable automatic updates for WordPress themes.
However, you need to be aware that if you have customized your theme by adding code to the theme files, these files will be overwritten during the update and you will lose your changes
To learn how to avoid that, see our guide on how to update a WordPress theme without losing customization.
PHP Program Language Updates
Because WordPress is written in the PHP programming language, you will have PHP installed on your web hosting server.
From time to time, your hosting provider may upgrade PHP to the latest version.
To learn what that means for your website, see our guide on how PHP updates by your web host impact WordPress sites.
You may also like to read our guide on how to update your PHP version in WordPress to learn how to do the update yourself.

We hope this article helped you learn more about updates in WordPress. You may also want to see our Additional Reading list below for related articles on useful WordPress tips, tricks, and ideas.
If you liked this article, then please subscribe to our YouTube Channel for WordPress video tutorials. You can also find us on Twitter and Facebook.
Additional Reading
- How Do PHP Updates by Your Web Host Impact WordPress Sites?
- How to Update Your PHP Version in WordPress (the RIGHT Way)
- How to Force WordPress to Check for Plugin Updates (Easy Way)
- How to Rollback WordPress – Undo WordPress Updates (Easy Way)
- Should I Update WordPress or Plugins First? (Proper Update Order)
- How to Update a WordPress Theme without Losing Customization
- Beginner’s Guide: How to Safely Update WordPress (Infographic)
- How to Check for WordPress Security Updates (Beginners Guide)
- How to Disable Automatic Updates in WordPress
- How to Disable Plugin Updates in WordPress and Why You Shouldn’t




